Question Writer Tracker Manual/Print Version
| This is the print version of Question Writer Tracker Manual You won't see this message or any elements not part of the book's content when you print or preview this page. |
Introduction to Question Writer Tracker
Question Writer Tracker is a free service from Question Writer. It allows you to track and analyze the results for all your quizzes published on line and also provides webspace where you can upload your quizzes for easy access.
Once your quiz is published online you can create user tokens to restrict access to the quiz, eg to people who have paid or have reached some other criteria.
To use this service you will have to register on the Question Writer website [[1]]. Enter your email address as your user name and a password (one that you will remember!).

An email will be sent to your email address asking you to confirm that it is really you that is registering and once you have verified that, you will be able to publish quizzes to Question Writer Tracker and login and view your results.
You also have the option to amend your account details at any time. This includes your contact details, your Google Analytics ID and the automatic emailing of all results (even if you have not ticked the box in Web Settings).
If you want to have results sent to the Tracker you will have to use the same email address in the quiz set up Send Results over the Internet as you used to set up your tracker account. You can use the Question Writer results service for all quizzes, whether they are published using the Question Writer Tracker webspace or your own website.
When you select publish to Question Writer Tracker, Question Writer will ask you to enter the email and password that you used when you registered for your Tracker account.

Question Writer will then automatically create the files and publish them on the Question Writer Tracker web page. A pop up box will appear monitoring the progress. When this has been completed a message will appear confirming the success of the operation.
Basic Navigation
The Question Writer Tracker login screen is where you enter your email address (username) and password to access your account. On the top right hand side of the screen you will see 4 menu options:
- Account
- Results
- Quizzes
- Logout

If you hold your mouse over any of the icons on any of the pages you will be provided with some information about what that icon does.
Account

In the Accounts page you can add details about yourself (including your Google Analytics ID) and edit how you are contacted by Question Writer Tracker. If you tick the box to receive results by email this will overwrite the settings in the individual quizzes.
You can also reset your password here.
Results
If click on the Results option you will first see a list of all quizzes and the number of results received for each quiz.

You can delete a quiz by clicking on the red cross beside the name, or you can click on the white question mark in the dark blue circle and see a list of all the questions in that quiz along with some statistics on the scoring for that question.

You can go back to the main results page using your browser's back arrow. Clicking on the third icon (with the green cross) will produce a .csv file of all the results for that quiz which can be imported to MS Excel.
If you click on the name of the quiz you will see a list of all attempts on the quiz showing the name of the candidate, score and result and the time taken to complete quiz along with the date and time on which the attempt was made.

You can also see all results for a particular candidate by clicking on View Quiz Results By Candidate at the top of the main results page. This will give you the view of the candidates who have taken quizzes, the number of result sets, and the date the last set of results was submitted. Clicking on a candidate's name takes you to a page with the list of quizzes with the summary of results and dates/times.
Quizzes
On the Quizzes page you will be able to see all the quizzes you have uploaded to Tracker along with information about how much of your free space you have used. You can copy the link for any of your published quizzes, use the link to go to the quiz or remove the quiz by clicking on the red cross beside it.
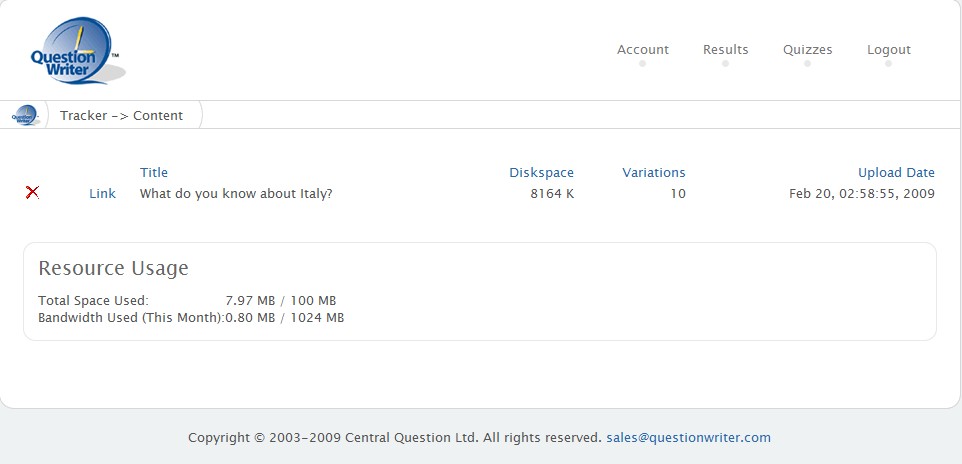
If you click on the Quiz title you will open a page showing the quiz details.

This page is where you can set your user tokens, create start and end dates for the quiz or limit access to certain IP Address as well as adding your own custom URLs and copy the HTML code for creating a pop-up window. There is more detail about these features in this manual.
Go to Introduction, Publishing, Controlling and Monitoring Access, Results, Frequently Asked Questions
Publishing
Introduction to Publishing on Question Writer Tracker
You can use Question Writer Tracker to publish quizzes authored with Question Writer directly to the internet. You'll find the option second in the Publish menu. It's a one-step process - click to publish and it will upload your quiz and give you back the web address which allows your quiz to be accessed online.

Extended Hosting Package
A free Question Writer Tracker account provides 100MB free storage space and 1GB (1024MB) free bandwidth per month. This is enough space and transfer capacity for most uses, but if you find you need more - you have two options.
- You can host your quizzes on your own webserver - Question Writer Tracker will still process an unlimited number of result sets from your quiz, so you can log-in and analyse those results, or download them to view in Excel.
- You can contact us for information about our extended hosting package
Pop-Up Quiz Window
It's usually a good idea to use a pop-up window when linking to a quiz, as it will create maximum space, and removes the URL bar and the navigation buttons which can interfere with the quiz's own navigation. Question Writer Tracker generates HTML code to create a pop-up window for your quiz.
Open the Quizzes page in your Question Writer Tracker account and select your quiz. The HTML code is in the box at the bottom of the page. You can copy and paste the HTML code directly into your own webpage.

Custom Error URLs
You can set your own Custom Error URLs on Question Writer Tracker. Open the Quizzes menu and select the quiz you want to work on.

This feature is useful if you have restricted access in some way and a quiz taker turns up too early, too late, from the wrong IP address, or with an Expired token. You can add a URL to forward them to a custom page on your own website with instructions on what to do next.
Leave the fields blank to use Question Writer Tracker's default error pages. Usually you'll want to leave the last field, the Backup Results Server blank to use the default Backup Results Server.
Controlling and Monitoring Access
Single Use Tokens
You can create tokens for quizzes so that they can be taken one time only. The token is available as a URL - give the URL to a user and he will be able to use it once, and once only!
This is useful if you want to sell access to quizzes you've created or you think users might be peeking at feedback answers ahead of submitting their own answers.
Issuing Single Use Tokens
To issue tokens you need to follow these steps:
Log into your Tracker account (using the same email address and password that you used in your published quizzes)
Click on Quizzes (in the top right of the screen) and then click on the quiz you wish to issue tokens for.
A new page will open and there is a section One Use Tokens.

Select the number of tokens you wish to create. For example you could select 5 from the drop-down box and then click on create. You can always delete the tokens that you don't use later.
The system will then create 5 single use tokens and you can copy and email the URL's to each quiz taker.

You'll notice a small Excel icon to the left above the list of tokens for each quiz. This is helpful to download your tokens (with links, ip addresses and start times) if you need to sort them or export them into another system.
On the same page (in the first section) you can change the quiz from Public to Private so that only students issued with a token will be able to access it.

When the quiz taker has used the token to access the quiz you will be able to see that on your Tracker Account.
Use Tokens as Passwords
You can use the Token as a password for entry to a quiz.
After you have created the tokens you can click on the "excel" button to download the list of tokens in .csv format so that they can be opened by MS Excel.

Now rather than just giving the participants a web link you can then direct them to a login page [[2]] with their own token to use as password for logging in. The Quiz ID is the Assessment ID.

You can record which token was sent to which participant and then later check who has completed the quiz.
Start and Finish Times
Question Writer Tracker gives you the option to set start and/or finish times for quizzes.
To do this click on the Quizzes in the main menu and then double click on the quiz you want. A window will open with different sections giving you various options - including this:

Set a start time and no-one will be able to start the quiz before this time. Set a finish time and no-one will be able to start the quiz after this time. If the finish time occurs while a user is taking a quiz, they will be able to complete the quiz and the results will be recorded.
Track User ID from CMS
Here's a helpful little technical tip for tracking users from your existing login system through to the Question Writer Tracker.
Question Writer quizzes can take a parameter 'sourceid' and the value of this parameter will automatically be added to the candidate field - the parameter goes into the HTML between the name and the sendURL - here's what the HTML fragment needs to look like -
. . . . . version:”7,0,19,0″,name:”QWContent”},{sourceid:”12345ABCDE”,sendURL:”http://www.quiz-software.com/result . . . . .
In this case, the candidate ID will be set as 12345ABCDE - whatever value you dynamically write into the HTML will show up as the candidate ID in the results e-mail and on the Question Writer Tracker.
The format for links for HTML5 quizzes has changed, so you’ll use a different format when passing a user id to an HTML5 quiz.
A standard link looks like -
http://q25016.questionwritertracker.com/ZMQNRT24/
to pass the user id ‘userid’, use the following link style,
http://q25016.questionwritertracker.com/ZMQNRT24/qwid-userid/
Note, the ‘qwid-’ part does not form part of the id, but must be present. Also the trailing slash must be present. Only uppercase and lower case a-z and numbers are allowed in the id.
Google Analytics Quiz Tracking
You can enter your Google Analytics id in your user details and all of your quizzes will be tracked as if they are part of your website. If you're not using Google Analytics yet - you should. It's free, it provides great insight into the way people use your website. Half of the top 100 websites already use it.

Also, right above the Google Analytics id field, you can enter your timezone, so that all times in the Question Writer Tracker interface appear local to you.
Provide Candidate ID to Question Writer Tracker
This feature is useful if you are sending quiz takers to Question Writer Tracker, and want to be sure that the score is recorded against a particular id number.
You can include their ID in the URL you send to them and it will be automatically embedded in the quiz.
Example:
If your quiz location is
http ://www.questionwritertracker.com/quiz/47/H4P9E3K7.html
you can embed the user id like this http ://www.questionwritertracker.com/quiz/47/myuserid/H4P9E3K7.html
The candidate will show up on your reports as 'myuserid' regardless of what they enter as an id.

You can also untick the User id box in Quiz Properties - Introduction so that the participant is not asked to provide any id.
This technique works with one time use tokens too.
It is usually a good idea to launch a new window without an address bar when using this technique so that the user can't change the URL.
Restrict Access Based on IP Address
This feature for Question Writer Tracker allows the restriction of access to uploaded quizzes to people according to their IP address.
To access this first click on Quizzes in the main menu and then select a quiz. A screen will open showing all the options for that quiz including this section:

This will be most useful to restrict access to a quiz to a classroom or computer lab but there are probably other uses for it.
You can add a number of rules - they are evaluated left to right, and wildcards are supported. Use * to represent a wildcard number Use ; to separate multiple IP address terms Use - to disallow ip address
eg
- .*.*.* allows access to all users.
123.123.*.* allows access to just the 123.123 subnet
-123.123.*.*; *.*.*.* denies access to 123.123 subnet but allows everyone else
Question Writer Tracker Manual/Controlling and Monitoring Access/More on IP Address
Results
Go to Introduction, Basic Navigation, Controlling and Monitoring Access, Publishing, Frequently Asked Questions
Introduction to Results
When you login to your Question Writer Tracker Account and select Results you will see the results screen with a line for each quiz that you have published with the results server in the setup.

At the top you will see New - View Results by Candidate. If you click on this you will see a listing of all the candidates that have sent results along with the number of result sets that you have received for them and the date of their last submission. If you click on a candidate's name you will see a list of each quiz they have completed, their score, percentage mark, time taken to complete and the date and time that the results were received. You can then select a quiz and see the summary report for that quiz.
To the right of the quiz title you can see 3 icons:
- A red cross – this will remove the quiz results from the server
- A white question mark in a blue circle – this will take you to a list of the questions and a breakdown of the responses (see picture below)
- A green Excel icon - for exporting your results

If you have entered a Question Title in the question Metadata (professional version only) it will appear here, if not Question Writer will automatically the title as the first 60 characters of the actual question.
Exporting Quiz Results
When you click on the export to .csv file option a download window will appear on your screen asking if you want to open or save the file. If you click Open, Excel will be opened and your results appear, with a line for each quiz taker. You can then manipulate the data as you wish.


If you have set an essay type question you can enter the mark for each participant and then recalculate the total score.
View Results online
If you click on the quiz title you will be taken to the results page.

Clicking on any of the column headings will sort the results in ascending order and then with another click descending order according to that column, ie alphabetical in order of name or number order for the % or pass score etc.
Clicking on the red cross beside the result will delete that individual result.
Clicking on the result will produce a Summary Report for that individual.
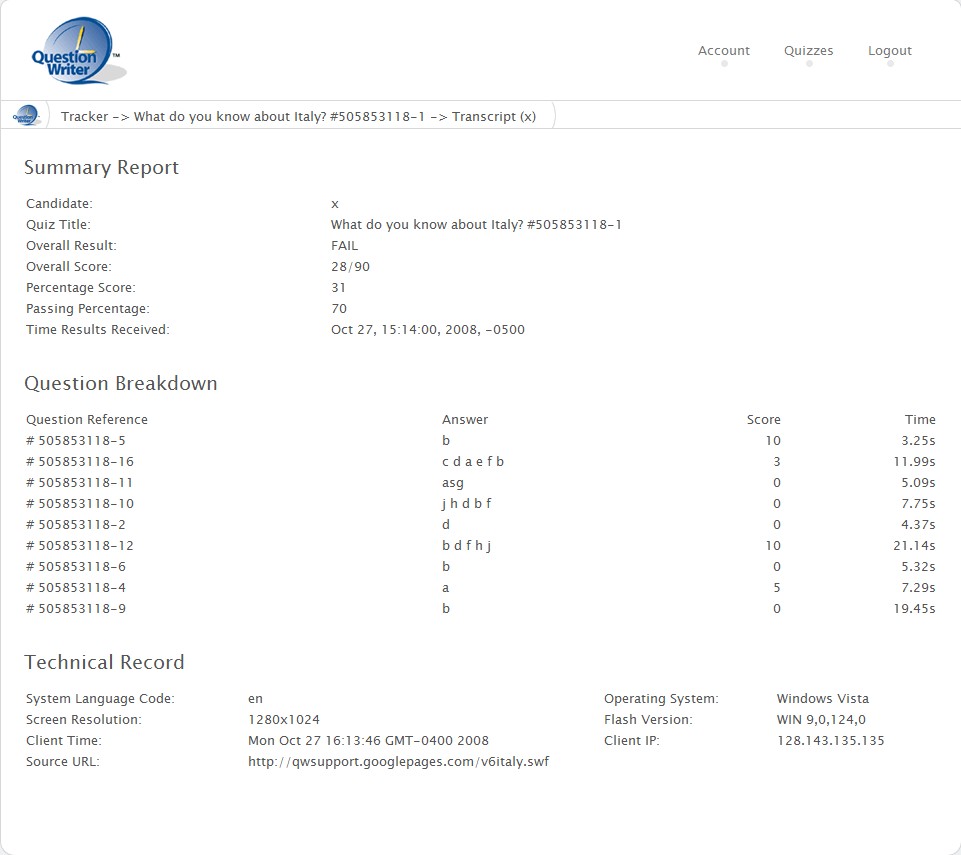
If you click on any of the questions within that Summary Report you will be shown an analysis of all answers given to that question.

Order Quiz by Time Spent
Here's another useful little feature - you can order the result sets by the amount of time the user spent taking the quiz on Question Writer Tracker. You can usually identify a user who got bored during a quiz or otherwise didn't make a proper effort at a quiz by looking at the overall time spent on the quiz.

Delete these response sets to improve the quality of the data. This allows you to better compare the relative difficulty of questions in your quiz or the overall averages without the 'click-thru' attempts polluting the data.
Question Response Chart
Question Writer Tracker allows you to visualize the response data for each of your questions. You can view the volume of responses as a pie chart and the scores achieved as a bar chart. This visualization gives you an easy way to see how people are responding and scoring on any given question.

You can access this chart by clicking on the question mark icon beside the quizzes listed on the Results page. This gives you a complete list of the questions in that quiz. If you double click on a question you will get a response chart for that question.
Frequently Asked Questions
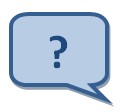
|
This section aims to help you to get the best out of Question Writer Tracker by answering some of the questions that users ask. You can also visit the support pages of Question Writer online [[3]].
This features:
|
GNU Free Documentation License
As of July 15, 2009 Wikibooks has moved to a dual-licensing system that supersedes the previous GFDL only licensing. In short, this means that text licensed under the GFDL only can no longer be imported to Wikibooks, retroactive to 1 November 2008. Additionally, Wikibooks text might or might not now be exportable under the GFDL depending on whether or not any content was added and not removed since July 15. |
Version 1.3, 3 November 2008 Copyright (C) 2000, 2001, 2002, 2007, 2008 Free Software Foundation, Inc. <http://fsf.org/>
Everyone is permitted to copy and distribute verbatim copies of this license document, but changing it is not allowed.
0. PREAMBLE
The purpose of this License is to make a manual, textbook, or other functional and useful document "free" in the sense of freedom: to assure everyone the effective freedom to copy and redistribute it, with or without modifying it, either commercially or noncommercially. Secondarily, this License preserves for the author and publisher a way to get credit for their work, while not being considered responsible for modifications made by others.
This License is a kind of "copyleft", which means that derivative works of the document must themselves be free in the same sense. It complements the GNU General Public License, which is a copyleft license designed for free software.
We have designed this License in order to use it for manuals for free software, because free software needs free documentation: a free program should come with manuals providing the same freedoms that the software does. But this License is not limited to software manuals; it can be used for any textual work, regardless of subject matter or whether it is published as a printed book. We recommend this License principally for works whose purpose is instruction or reference.
1. APPLICABILITY AND DEFINITIONS
This License applies to any manual or other work, in any medium, that contains a notice placed by the copyright holder saying it can be distributed under the terms of this License. Such a notice grants a world-wide, royalty-free license, unlimited in duration, to use that work under the conditions stated herein. The "Document", below, refers to any such manual or work. Any member of the public is a licensee, and is addressed as "you". You accept the license if you copy, modify or distribute the work in a way requiring permission under copyright law.
A "Modified Version" of the Document means any work containing the Document or a portion of it, either copied verbatim, or with modifications and/or translated into another language.
A "Secondary Section" is a named appendix or a front-matter section of the Document that deals exclusively with the relationship of the publishers or authors of the Document to the Document's overall subject (or to related matters) and contains nothing that could fall directly within that overall subject. (Thus, if the Document is in part a textbook of mathematics, a Secondary Section may not explain any mathematics.) The relationship could be a matter of historical connection with the subject or with related matters, or of legal, commercial, philosophical, ethical or political position regarding them.
The "Invariant Sections" are certain Secondary Sections whose titles are designated, as being those of Invariant Sections, in the notice that says that the Document is released under this License. If a section does not fit the above definition of Secondary then it is not allowed to be designated as Invariant. The Document may contain zero Invariant Sections. If the Document does not identify any Invariant Sections then there are none.
The "Cover Texts" are certain short passages of text that are listed, as Front-Cover Texts or Back-Cover Texts, in the notice that says that the Document is released under this License. A Front-Cover Text may be at most 5 words, and a Back-Cover Text may be at most 25 words.
A "Transparent" copy of the Document means a machine-readable copy, represented in a format whose specification is available to the general public, that is suitable for revising the document straightforwardly with generic text editors or (for images composed of pixels) generic paint programs or (for drawings) some widely available drawing editor, and that is suitable for input to text formatters or for automatic translation to a variety of formats suitable for input to text formatters. A copy made in an otherwise Transparent file format whose markup, or absence of markup, has been arranged to thwart or discourage subsequent modification by readers is not Transparent. An image format is not Transparent if used for any substantial amount of text. A copy that is not "Transparent" is called "Opaque".
Examples of suitable formats for Transparent copies include plain ASCII without markup, Texinfo input format, LaTeX input format, SGML or XML using a publicly available DTD, and standard-conforming simple HTML, PostScript or PDF designed for human modification. Examples of transparent image formats include PNG, XCF and JPG. Opaque formats include proprietary formats that can be read and edited only by proprietary word processors, SGML or XML for which the DTD and/or processing tools are not generally available, and the machine-generated HTML, PostScript or PDF produced by some word processors for output purposes only.
The "Title Page" means, for a printed book, the title page itself, plus such following pages as are needed to hold, legibly, the material this License requires to appear in the title page. For works in formats which do not have any title page as such, "Title Page" means the text near the most prominent appearance of the work's title, preceding the beginning of the body of the text.
The "publisher" means any person or entity that distributes copies of the Document to the public.
A section "Entitled XYZ" means a named subunit of the Document whose title either is precisely XYZ or contains XYZ in parentheses following text that translates XYZ in another language. (Here XYZ stands for a specific section name mentioned below, such as "Acknowledgements", "Dedications", "Endorsements", or "History".) To "Preserve the Title" of such a section when you modify the Document means that it remains a section "Entitled XYZ" according to this definition.
The Document may include Warranty Disclaimers next to the notice which states that this License applies to the Document. These Warranty Disclaimers are considered to be included by reference in this License, but only as regards disclaiming warranties: any other implication that these Warranty Disclaimers may have is void and has no effect on the meaning of this License.
2. VERBATIM COPYING
You may copy and distribute the Document in any medium, either commercially or noncommercially, provided that this License, the copyright notices, and the license notice saying this License applies to the Document are reproduced in all copies, and that you add no other conditions whatsoever to those of this License. You may not use technical measures to obstruct or control the reading or further copying of the copies you make or distribute. However, you may accept compensation in exchange for copies. If you distribute a large enough number of copies you must also follow the conditions in section 3.
You may also lend copies, under the same conditions stated above, and you may publicly display copies.
3. COPYING IN QUANTITY
If you publish printed copies (or copies in media that commonly have printed covers) of the Document, numbering more than 100, and the Document's license notice requires Cover Texts, you must enclose the copies in covers that carry, clearly and legibly, all these Cover Texts: Front-Cover Texts on the front cover, and Back-Cover Texts on the back cover. Both covers must also clearly and legibly identify you as the publisher of these copies. The front cover must present the full title with all words of the title equally prominent and visible. You may add other material on the covers in addition. Copying with changes limited to the covers, as long as they preserve the title of the Document and satisfy these conditions, can be treated as verbatim copying in other respects.
If the required texts for either cover are too voluminous to fit legibly, you should put the first ones listed (as many as fit reasonably) on the actual cover, and continue the rest onto adjacent pages.
If you publish or distribute Opaque copies of the Document numbering more than 100, you must either include a machine-readable Transparent copy along with each Opaque copy, or state in or with each Opaque copy a computer-network location from which the general network-using public has access to download using public-standard network protocols a complete Transparent copy of the Document, free of added material. If you use the latter option, you must take reasonably prudent steps, when you begin distribution of Opaque copies in quantity, to ensure that this Transparent copy will remain thus accessible at the stated location until at least one year after the last time you distribute an Opaque copy (directly or through your agents or retailers) of that edition to the public.
It is requested, but not required, that you contact the authors of the Document well before redistributing any large number of copies, to give them a chance to provide you with an updated version of the Document.
4. MODIFICATIONS
You may copy and distribute a Modified Version of the Document under the conditions of sections 2 and 3 above, provided that you release the Modified Version under precisely this License, with the Modified Version filling the role of the Document, thus licensing distribution and modification of the Modified Version to whoever possesses a copy of it. In addition, you must do these things in the Modified Version:
- Use in the Title Page (and on the covers, if any) a title distinct from that of the Document, and from those of previous versions (which should, if there were any, be listed in the History section of the Document). You may use the same title as a previous version if the original publisher of that version gives permission.
- List on the Title Page, as authors, one or more persons or entities responsible for authorship of the modifications in the Modified Version, together with at least five of the principal authors of the Document (all of its principal authors, if it has fewer than five), unless they release you from this requirement.
- State on the Title page the name of the publisher of the Modified Version, as the publisher.
- Preserve all the copyright notices of the Document.
- Add an appropriate copyright notice for your modifications adjacent to the other copyright notices.
- Include, immediately after the copyright notices, a license notice giving the public permission to use the Modified Version under the terms of this License, in the form shown in the Addendum below.
- Preserve in that license notice the full lists of Invariant Sections and required Cover Texts given in the Document's license notice.
- Include an unaltered copy of this License.
- Preserve the section Entitled "History", Preserve its Title, and add to it an item stating at least the title, year, new authors, and publisher of the Modified Version as given on the Title Page. If there is no section Entitled "History" in the Document, create one stating the title, year, authors, and publisher of the Document as given on its Title Page, then add an item describing the Modified Version as stated in the previous sentence.
- Preserve the network location, if any, given in the Document for public access to a Transparent copy of the Document, and likewise the network locations given in the Document for previous versions it was based on. These may be placed in the "History" section. You may omit a network location for a work that was published at least four years before the Document itself, or if the original publisher of the version it refers to gives permission.
- For any section Entitled "Acknowledgements" or "Dedications", Preserve the Title of the section, and preserve in the section all the substance and tone of each of the contributor acknowledgements and/or dedications given therein.
- Preserve all the Invariant Sections of the Document, unaltered in their text and in their titles. Section numbers or the equivalent are not considered part of the section titles.
- Delete any section Entitled "Endorsements". Such a section may not be included in the Modified version.
- Do not retitle any existing section to be Entitled "Endorsements" or to conflict in title with any Invariant Section.
- Preserve any Warranty Disclaimers.
If the Modified Version includes new front-matter sections or appendices that qualify as Secondary Sections and contain no material copied from the Document, you may at your option designate some or all of these sections as invariant. To do this, add their titles to the list of Invariant Sections in the Modified Version's license notice. These titles must be distinct from any other section titles.
You may add a section Entitled "Endorsements", provided it contains nothing but endorsements of your Modified Version by various parties—for example, statements of peer review or that the text has been approved by an organization as the authoritative definition of a standard.
You may add a passage of up to five words as a Front-Cover Text, and a passage of up to 25 words as a Back-Cover Text, to the end of the list of Cover Texts in the Modified Version. Only one passage of Front-Cover Text and one of Back-Cover Text may be added by (or through arrangements made by) any one entity. If the Document already includes a cover text for the same cover, previously added by you or by arrangement made by the same entity you are acting on behalf of, you may not add another; but you may replace the old one, on explicit permission from the previous publisher that added the old one.
The author(s) and publisher(s) of the Document do not by this License give permission to use their names for publicity for or to assert or imply endorsement of any Modified Version.
5. COMBINING DOCUMENTS
You may combine the Document with other documents released under this License, under the terms defined in section 4 above for modified versions, provided that you include in the combination all of the Invariant Sections of all of the original documents, unmodified, and list them all as Invariant Sections of your combined work in its license notice, and that you preserve all their Warranty Disclaimers.
The combined work need only contain one copy of this License, and multiple identical Invariant Sections may be replaced with a single copy. If there are multiple Invariant Sections with the same name but different contents, make the title of each such section unique by adding at the end of it, in parentheses, the name of the original author or publisher of that section if known, or else a unique number. Make the same adjustment to the section titles in the list of Invariant Sections in the license notice of the combined work.
In the combination, you must combine any sections Entitled "History" in the various original documents, forming one section Entitled "History"; likewise combine any sections Entitled "Acknowledgements", and any sections Entitled "Dedications". You must delete all sections Entitled "Endorsements".
6. COLLECTIONS OF DOCUMENTS
You may make a collection consisting of the Document and other documents released under this License, and replace the individual copies of this License in the various documents with a single copy that is included in the collection, provided that you follow the rules of this License for verbatim copying of each of the documents in all other respects.
You may extract a single document from such a collection, and distribute it individually under this License, provided you insert a copy of this License into the extracted document, and follow this License in all other respects regarding verbatim copying of that document.
7. AGGREGATION WITH INDEPENDENT WORKS
A compilation of the Document or its derivatives with other separate and independent documents or works, in or on a volume of a storage or distribution medium, is called an "aggregate" if the copyright resulting from the compilation is not used to limit the legal rights of the compilation's users beyond what the individual works permit. When the Document is included in an aggregate, this License does not apply to the other works in the aggregate which are not themselves derivative works of the Document.
If the Cover Text requirement of section 3 is applicable to these copies of the Document, then if the Document is less than one half of the entire aggregate, the Document's Cover Texts may be placed on covers that bracket the Document within the aggregate, or the electronic equivalent of covers if the Document is in electronic form. Otherwise they must appear on printed covers that bracket the whole aggregate.
8. TRANSLATION
Translation is considered a kind of modification, so you may distribute translations of the Document under the terms of section 4. Replacing Invariant Sections with translations requires special permission from their copyright holders, but you may include translations of some or all Invariant Sections in addition to the original versions of these Invariant Sections. You may include a translation of this License, and all the license notices in the Document, and any Warranty Disclaimers, provided that you also include the original English version of this License and the original versions of those notices and disclaimers. In case of a disagreement between the translation and the original version of this License or a notice or disclaimer, the original version will prevail.
If a section in the Document is Entitled "Acknowledgements", "Dedications", or "History", the requirement (section 4) to Preserve its Title (section 1) will typically require changing the actual title.
9. TERMINATION
You may not copy, modify, sublicense, or distribute the Document except as expressly provided under this License. Any attempt otherwise to copy, modify, sublicense, or distribute it is void, and will automatically terminate your rights under this License.
However, if you cease all violation of this License, then your license from a particular copyright holder is reinstated (a) provisionally, unless and until the copyright holder explicitly and finally terminates your license, and (b) permanently, if the copyright holder fails to notify you of the violation by some reasonable means prior to 60 days after the cessation.
Moreover, your license from a particular copyright holder is reinstated permanently if the copyright holder notifies you of the violation by some reasonable means, this is the first time you have received notice of violation of this License (for any work) from that copyright holder, and you cure the violation prior to 30 days after your receipt of the notice.
Termination of your rights under this section does not terminate the licenses of parties who have received copies or rights from you under this License. If your rights have been terminated and not permanently reinstated, receipt of a copy of some or all of the same material does not give you any rights to use it.
10. FUTURE REVISIONS OF THIS LICENSE
The Free Software Foundation may publish new, revised versions of the GNU Free Documentation License from time to time. Such new versions will be similar in spirit to the present version, but may differ in detail to address new problems or concerns. See http://www.gnu.org/copyleft/.
Each version of the License is given a distinguishing version number. If the Document specifies that a particular numbered version of this License "or any later version" applies to it, you have the option of following the terms and conditions either of that specified version or of any later version that has been published (not as a draft) by the Free Software Foundation. If the Document does not specify a version number of this License, you may choose any version ever published (not as a draft) by the Free Software Foundation. If the Document specifies that a proxy can decide which future versions of this License can be used, that proxy's public statement of acceptance of a version permanently authorizes you to choose that version for the Document.
11. RELICENSING
"Massive Multiauthor Collaboration Site" (or "MMC Site") means any World Wide Web server that publishes copyrightable works and also provides prominent facilities for anybody to edit those works. A public wiki that anybody can edit is an example of such a server. A "Massive Multiauthor Collaboration" (or "MMC") contained in the site means any set of copyrightable works thus published on the MMC site.
"CC-BY-SA" means the Creative Commons Attribution-Share Alike 3.0 license published by Creative Commons Corporation, a not-for-profit corporation with a principal place of business in San Francisco, California, as well as future copyleft versions of that license published by that same organization.
"Incorporate" means to publish or republish a Document, in whole or in part, as part of another Document.
An MMC is "eligible for relicensing" if it is licensed under this License, and if all works that were first published under this License somewhere other than this MMC, and subsequently incorporated in whole or in part into the MMC, (1) had no cover texts or invariant sections, and (2) were thus incorporated prior to November 1, 2008.
The operator of an MMC Site may republish an MMC contained in the site under CC-BY-SA on the same site at any time before August 1, 2009, provided the MMC is eligible for relicensing.
How to use this License for your documents
To use this License in a document you have written, include a copy of the License in the document and put the following copyright and license notices just after the title page:
- Copyright (c) YEAR YOUR NAME.
- Permission is granted to copy, distribute and/or modify this document
- under the terms of the GNU Free Documentation License, Version 1.3
- or any later version published by the Free Software Foundation;
- with no Invariant Sections, no Front-Cover Texts, and no Back-Cover Texts.
- A copy of the license is included in the section entitled "GNU
- Free Documentation License".
If you have Invariant Sections, Front-Cover Texts and Back-Cover Texts, replace the "with...Texts." line with this:
- with the Invariant Sections being LIST THEIR TITLES, with the
- Front-Cover Texts being LIST, and with the Back-Cover Texts being LIST.
If you have Invariant Sections without Cover Texts, or some other combination of the three, merge those two alternatives to suit the situation.
If your document contains nontrivial examples of program code, we recommend releasing these examples in parallel under your choice of free software license, such as the GNU General Public License, to permit their use in free software.