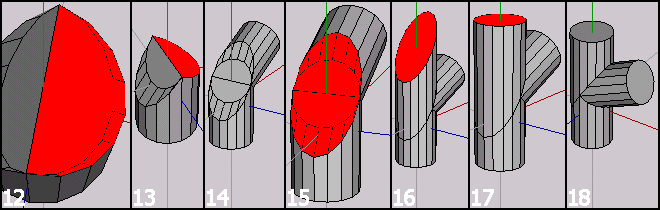General info:
RMB = Right Mouse Button (Single click of the...)
MMB = Middle Mouse Button.
LMB = Left Mouse Button.
So, for example, an RMB option refers to that option (of a tool) available by R clicking on it.
Default hotkeys are shown in bold. eg C for Connect.
Please check the main info line as this contains very useful information about the command / tool you're using.
Using Edge | Intersect to create a pipe joint of any angle......(Advanced Menus required - Edit > Prefs > Adv.)
1.Create cylinder and select all axial edges
2.Edge | Connect to form a new edgeloop.
3.Select end face
4.Rotate face around relevant axis – I used X > 23.36 deg..
Use Tab input for entering weird angles that aren't easily obtained by using Shift (15 deg) or Cntrl (1 deg) constraints.
(See 'comments' for how to work out this 'rotate angle')
5.Select edges around lower (undistorted) part of cylinder (select one edge, press G) and apply Edge | Intersect > RMB option (Pick plane) – Select the newly angled face.
6.Execute Intersect – the upper ends of the selected axial edges will now alter in length, until they ‘intersect’ the specified plane.
7.Situation at the top of the cylinder – essentially showing the distortion caused by the original rotate op in (4) – we need to make this one face – select large central face.
8.Press F (or +) to grow the selection. (17 faces selected)
9.Face | Dissolve (Bksp) to get rid of all the separate faces and form a single face.
10.Face | Mirror to get required bend / joint etc.
Comments.
(2) is done to create axial edges that will stay undistorted during the rotate op. Use any system you prefer to achieve this (reference) geometry (Extruding the end face > -Y is useful if you forget (2) prior to rotate op) Whilst the above method will work for any angle, you may have to adjust the position (-Y) of the edgeloop formed in (2) to get it out of the way (of the Intersect plane) if rotating the face thro’ a large angle. (Could also move the rotated face +Y).
Select appropriate faces and use Face | Intrude to 'hollow out' this object to create a 'pipe'.
The expression needed to work out the included angle – for precise, non-eyeball stuff is :
Wings rotate angle = [90 – half the (included) angle required].
Eg for a 130 deg bend
Rotate Angle = [90 – 130/2] >> [90 - 65] >> 25 degrees
So, for a 130 deg bend you’d have to rotate the top face (4) by 25 degrees.
Using Edge | Intersect to create a pipe T joint of any angle......(Adv. Menus reqd.)
Overview:
Change cylinder end face > 2 semicircular faces.
Rotate (vector) one (face) thro’ half the required included angle for the joint.
Rotate the other (face) thro’ [90 – first angle], to form two faces at right angles to each other.
Use Edge | Intersect to correct distortion issues.
Tidy up faces, mirror and extrude to get required object.
Using Edge | Intersect to create a pipe T joint of any angle.
1.Create default cylinder, select bottom face and Face | Extrude > Y (or normal) a little – amount unimportant (provided you can see it :) )
Select a pair of verts on the ends of a diagonal and apply Vert | Connect (C) to create a diameter edge across the end face (mine’s parallel to the Z axis). Select one of the semicircular faces – either is ok.
2.Apply Face | Rotate > Z > RMB (Pick point for axis to pass thro’) Select either an end vert of this 'diameter edge' (as shown) or the diameter edge itself to specify the origin for the local rotate axis.
3.Execute op, by dragging the appropriate angle – which is half the included angle of the joint.
I wanted a 66 deg joint, so I dragged 33 deg – holding cntrl to constrain to 1 deg steps. Use Tab input and enter the appropriate amount if it’s a nasty figure.
4.Select the other semicircular face and basically repeat what you’ve just done with the first face (press D to repeat last (rotate) op – as it’s using the same axis)
5.This pic is redundant if you use D to repeat the op – if you repeat the whole op from the start, use the same ‘anchor’ point (as shown). Drag to [90 - first angle] in this case, [90 - 33] = 57 deg (or use Tab as before).
6.With both semicircular end faces now at their correct angles, it’s time to correct the cylinder distortion caused by the rotate ops.
Select the (7) axial edges shown (some hidden) that are equi-spaced around the X axis.
(One on X axis, 3 either side, for this setup with a 16 sided default cylinder – eyeball info at top left to check you’ve only got 7 edges selected)
7.Apply Edge | Intersect > RMB option (Pick Plane) and select the semicircular end face on the same side as the selected axial edges.
8.Execute Intersect op – and the upper verts of the selected edges will now lie on the plane specified by the end face.
9.Repeat the whole Intersect op. for the other set of edges. Press Cntrl D to repeat last op – but offering the facility of using different elements. Note that 9 edges are selected this time.
10.Select appropriate end face to specify plane (for Intersect).
11.Execute Intersect – all selected edges now adjusted.
Continued...
12.Select all end faces as shown on one side (either side is ok) – you should have 9 faces selected (with def. cyl.) – be sure you’ve got the little s**s adjacent to the diameter edge – depending on what angles the end faces have been rotated, these small, thin faces can be quite small and difficult to select.
Be wary of using certain selection ‘spreading / growing’ techniques as it’s possible to select the similar faces on the other side. Just eyeball info and check you’ve only got 9 :).
13.Apply Face | Dissolve (Bksp) to form a single face – keep this selected.
14.Apply Face | Mirror to form the major part of the joint. (all downhill from here).
15.Select all (18) faces shown and use Face | Dissolve (Bksp) again to form a single face.
16.Apply Face | Extrude > Y and drag to as required.
17.Apply Face | Flatten > Y to sort out the end face.
18.Finished object – If you want to check the angle, select any pair of relevant edges (say, on a centreline) and eyeball ‘Angle’ info, top left display.
Using Edge | Intersect and remote reference to create a pipe T joint of any angle......(Adv. Menus reqd.)
Overview:
Create a cube and rotate it half the required included angle.
Create cylinder and change one end face > 2 semicircular faces.
Use Edge | Intersect to extend cylinder Axial edges to the remote reference faces.
Tidy up faces, mirror and extrude to get required object.
An alternative to the previous method which might be worth considering if joint construction is taking place at the origin – rather than ‘in situ’ – somewhere on the model, away from the origin.
1.Create cube and apply Object | Move > X > 1 unit (hold shift to constrain).
2.Apply Object | Rotate > Z > RMB option (Pick point for axis to pass thro’) Select the upper edge immediately above the Z axis or either end vert) > Execute op. by dragging half the required included angle of the joint. I wanted a 66 deg joint, so dragged (holding cntrl for 1 deg steps) thro’ 33 deg.
This image (View Z, Ortho) shows situation after rotate op – Important – note that upper (pivot / hinge) edge is exactly on the YZ plane, ie above the origin.
3.Create a cylinder (default here), Apply Object | Move > -Y (enough to ‘clear’ the cube) and use Vert | Connect (C) to form the diameter edge across the upper end face (as shown). Select the 9 axial edges (centre one on X axis and 4 either side) and Apply Edge | Intersect > RMB option (Pick plane) > select the cube face above these selected edges (as shown).
4.Execute the Intersect op – upper ends of selected edges extend to the selected reference plane.
5.Select the remaining (7) edges around the cylinder and re-apply the same Intersect op. Use Cntrl D to repeat this op, but letting you choose a different plane (as shown). (Or repeat the op from scratch – your choice).
6.Situation after the op’s been completed.
7.Cylinder with its 2 end faces formed as needed. Hide / dump cube.
8.Select either angled face and apply Face | Mirror. Select the 2 faces shown and Dissolve (Bksp).
9.Apply Face | Extrude > Y to create the remaining stub and use Face | Flatten > Y to tidy end face.
10.Finished object.
Comments:
In the above description, I used a cube and moved > X >1 unit. There’s no doubt many other ways of achieving the same result (eg,select all X edges, connect, loopcut, dump other half – for one) – use whatever approach fits your workflow (and hkeys?) best.
This (cube) move and the consequent vector rotate op isn’t absolutely necessary – you could just Rotate > Z in the cube’s default position. Doing this, however will entail 2 different Intersect ops (first RMB, second MMB) as the planes are at the correct angle but not intersecting at the same point as the main description. (It would also remove the possibility of using Cntrl D for repeating the RMB option)
Using Edge | Intersect to create a 90 deg T joint......(Adv. Menus reqd.)
Using Edge | Intersect to create a T joint.
1.Create cylinder, Scale Y > (anything positive … I used 200%). Select all axial edges and apply Edge | Connect to form a new edgeloop.
2.Select a vert and move Y > -1 unit (any vert will do, I used the one opposite the +X axis to keep things tidy.
3.Select the 3 edges (if using a def. cyl.) either side of the edge where the vert has just been moved.
4.Apply Edge | Intersect > RMB option (Pick plane) Select the 3 verts shown. The left and right ones in this image both lie on the Z axis. These 3 verts describe a plane at 45 deg to the Y axis.
5.A different view ( View Z, Ortho), showing the vector (normal) associated with the required plane.
6.Execute the Intersect op – the lower ends of all the selected edges now lie on the required plane.
7.Select all the faces on the upper part of the object and apply Face | Dissolve (Bksp) to create a single face. (Could also have used LoopCut to chop the thing in half etc.
8.Select the 2 relevant verts and use Vert | Connect (C) to create the new edge shown. This forms the necessary mirror face.
9.Select face shown and apply Face | Mirror.
10.Select both faces shown, apply Face | Dissolve (Bksp) to form a single one.
11.Apply Face | Extrude > X > and drag to suit. Tidy the end by using Face | Flatten > X.
Comments:
In (1) I only scaled Y to provide ‘room’ for the new pipe diameter – as a def. cyl is also 2 units long – same as the diameter.
In (2) I moved the vert 1 unit. This, of course will only work (for a 90 deg T joint) if you’re using a default cylinder with a radius of 1 unit. If you’re using a different diameter cylinder – measure the radius (diameter) and use the appropriate figure.
In general, you could have connected the verts of a def. cylinder (same verts as used in (8)) and then used a similar intersect procedure on one of the semicircular faces of this ‘block’ – ie no need to dump the upper half as I’ve done here.
Using Vector scale op to correct distortion / form a joint......(Adv. Menus reqd.)
Using Vector scale for a pipe joint
1.Create cylinder, select end face.
2.Face | Rotate > X > 45 degree (hold shift to constrain to 3 x 15 deg steps).
3.Apply Face | Scale Axis > RMB option (Pick axis to scale along) select the 2 verts shown – this is to correct the projected view of the end face when viewed along the Y and Z axes.
4.Start dragging, press Tab, enter 141.42% in the data entry box. (141.42 = square root 2 x 100% - a figure that (together with its derivatives [70.71, 29.29] etc) is extremely useful and well worth remembering – imo.
5.Use Face | Mirror to get required object.
Comments:
In (3) – for a general situation, it should be fairly clear (hopefully) which 2 verts you have to select to re-size (rmb axial scale) the end face, as the face essentially needs to be ‘stretched’ along one axis only.
Use 115.47% scaling factor if you rotate thro’ 30 deg.
Use 200% scaling factor if you rotate thro’ 60 deg.
To get a 90 deg T joint.
Vector flatten the outer (semicircular) edges of the joint.
Use Edge | loopcut to remove unwanted geometry.
Mirror
Similar for a 4 way joint – after connecting relevant verticies for a centre line.
Making a 90 deg corner joint from a sphere.
1.Create default sphere and select whole object.
2.Object | Scale Radial > Y > 141.42% (drag slightly, press Tab to get data entry box, enter 141.42 and accept)
3.All (8) cross-sectional edgeloops of the sphere are now ellipses of the correct ratio (major / minor axes) for the purpose in hand.
Whilst a 90deg joint could be made from any of these loops, selecting either the one shown, or the one at right angles to it make the job easier (no vector extrude op required).
4.View X Ortho, showing the projected shape of the ellipse as a circle – exactly what’s needed. (View Z would be similar)
5.Apply Edge | LoopCut to selected edgeloop and delete unwanted half – select elliptical face.
6.Apply Face | Extrude > Z (or X), drag to suit.
7.Apply Face | Flatten > Z (or X, if extrude X used)
8.Apply Face | Mirror to get required object.
Making a 90 deg corner joint from a torus.
1.Get primitives menu and open data entry box for the Torus (click on small box or RMB on listing if using Advanced Menus) Enter the data shown. Three fields need changing from the default settings:
Sections > 4
Slices > 16
Minor Radius > 0.7071
(can enter 0.707107 – half the figure above in Major Radius field – if you’re really keen and after even more precision – but it’s hardly worth it imo :) ) You’ll get the figure shown – 4 joints, in essence.
2.To get rid of unwanted junk, create the 2 new edgeloops shown. Select an axial edge on each portion, press G (edge rinG) to get the rest, C (Edge | Connect) to connect them.
3.Apply Edge | LoopCut and delete the unwanted portion. This looks ok – but it’s not – because it needs to be scaled (Y).
4.Shows why it needs scaling – unless you want elliptical pipes.
5.Select whole object and apply Object | Scale > Y > 70.71% (use Tab entry box as described earlier).
6.Finished item.
Comments:
The figures I’ve used above will produce an object with 16 sides, having a (pipe) diameter of 1 unit (or very nearly so, anyway) – if you want other sizes you’ll have to use other figures.
If you want to change the absolute minimum number of fields – then don’t bother with the last (min Rad) – the absolute essential one to change is the Sections > 4 (assuming you want a 90 deg joint – other figs will produce joints with different included angles)