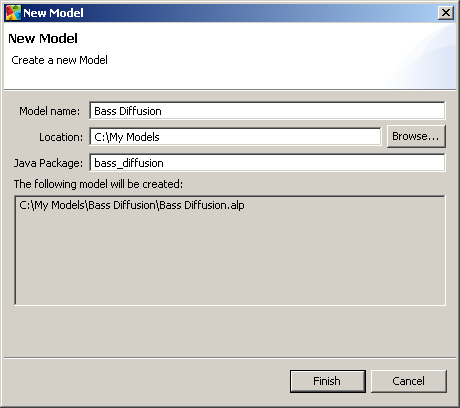Simulation with AnyLogic/System Dynamics/Step 2. Creating a new model
Step 2. Creating a New Model
First, we will create a new model.
- Click the New
 toolbar button. The New Model dialog box is displayed.
toolbar button. The New Model dialog box is displayed. - Specify the name of the model. In the Model name edit box, type Bass Diffusion.
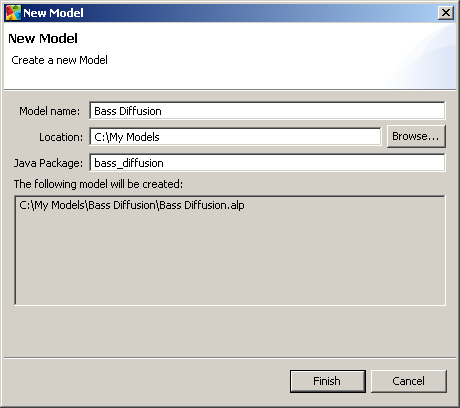
- Specify the location where you want to store your model file. Browse for the existing folder using the Browse buton, or type the name of the folder you want to create in the Location edit box.
- Click Next. This will open the next page of the New Model wizard. Here you can choose, whether you want to start creating a new model from scratch, or to use a model template as a starting point in model development. Since we want to explain you the whole process of creating a system dynamics model in details, we will not use a template, but will create our model from scratch.
- Click Finish to complete the process.
New model is created. The diagram you see in the center of the workspace is the graphical editor. To the left of the graphical editor you can see the Project view, to the right - the Palette view, and at the bottom - the Properties view.
When working with a project, do not forget to save it by clicking Save ![]() .
.