Help:Collections
![]() Wikibooks Collections
Create a collection ·
About printed books ·
Help for beginners ·
Help for experts ·
Questions ·
Post feedback ·
All collections
Wikibooks Collections
Create a collection ·
About printed books ·
Help for beginners ·
Help for experts ·
Questions ·
Post feedback ·
All collections
Step-by-step guideThis page shows you how to create a collection from Wikibooks pages in four steps. Collections can be created in PDF or OpenDocument formats, or ordered for printing on the PediaPress website. Step 1: Enable the "Collection creator" tool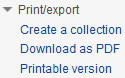 The "Collection creator" tool can be enabled from the "print/export" box on the left hand side of the browser screen towards the bottom (see Fig.1). Click on "Create a collection". The "Collection creator" tool will appear at the top of your screen. Step 2: Gather pagesIndividual pagesBy clicking on the "Add this page to your collection" link, the current page being viewed is added to the collection. To add another page, simply go to that page, and click on "Add this page to your collection" again. Another way to add pages to your collection is to hover your mouse over a link to another page. After one second, a message will pop-up, giving you the option to add the linked page to your collection. CategoriesIf you move to a category page, the "Add this page to your collection" will have changed into "Add this category to your collection". Clicking on "Add this category to your collection" will add all the pages in that category. Likewise, if you hover on a category link (located at the very bottom of pages), a message will pop-up, giving you the option to add the entire category to your collection, which is useful for adding an entire book to your collection at once. After you have selected the pages that interest you, you can click on "Suggest pages" and you will be presented with a list of pages that are related to your selection. This helps you to create a more complete collection if you run out of ideas, or just want to make sure that you haven't forgotten anything. Step 3: Review your collection Once you are happy with your collection, click on "Show collection" to be taken to the next step. After you have clicked on the "Show collection" link, you can add a title and a subtitle to your collection (see Fig.2). You can also arrange pages and order them according to your taste with clicks and drags (details on the "advanced" page). Step 4: Download or order a printed copy of your collection The finished collection can be downloaded or ordered as a bound book. You can download the collection, in PDF and OpenDocument format (viewable using OpenOffice.org software), by clicking the "Download" button (see Fig 3). To order the collection as a bound book click the "Order book from PediaPress" button. Further information about printed books can be found in the FAQ.
|
Advanced functionsChanging the order of wiki pagesTo change the order of wiki pages in your collection, simply move the pages in the list titled "Your Collection". To do so, hover over the page title to move, click and drag it to the new location. Release the mouse button to finish moving the page to its new location. You can also automatically sort the pages into alphabetical order. Saving and sharing your collection with othersTo save your collection, you must have a registered account on Wikibooks for at least four days. You can save your collection on the "Collection" page, which can be reached by clicking the "Show collection" link in the menu on the left hand side. In the "Save and share your collection" section, choose one of the location options and then provide a title for the collection. It will then be saved by clicking the "Save collection" button. Printed books from PediaPressBy clicking the "Order book from PediaPress" button, your collection of wiki pages can be printed as a bound book. You will be forwarded to the website of PediaPress, a service that prints books based on wiki content. Further information about the printed books can be found on the FAQ page, and at Printed books (including cost and format details). In 2007 the Wikimedia Foundation and PediaPress agreed upon a long-term partnership aimed to improve the availability of Wikibooks and other wiki-based project content in the form of high-quality print products or text documents in the OpenDocument format. Further information
|



